Cum să vă conectați la un server de pe un Mac
Autor:
John Stephens
Data Creației:
2 Ianuarie 2021
Data Actualizării:
1 Iulie 2024
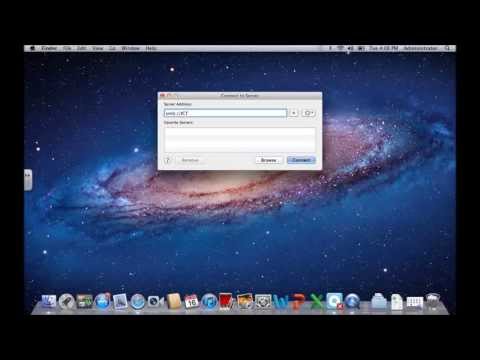
Conţinut
- etape
- Metoda 1 Introduceți adresa serverului de la Mac Finder
- Metoda 2 Conectați-vă la un server predefinit de la Mac Finder
- Metoda 3 Reconectați-vă la un server vizitat recent
- Metoda 4 Conectați-vă la un server cu AppleScript
Pentru a alimenta fișierele pe propriul site web găzduit pe un server de la distanță, pentru a schimba fișiere între computerele din aceeași rețea (Windows sau macOS), va trebui să știți cum să vă conectați la un server. Acest tip de conexiune de la un computer Mac este destul de ușor, deși la început este cam lung. Va trebui să uitați să activați funcția de partajare a fișierelor.
etape
Metoda 1 Introduceți adresa serverului de la Mac Finder
-

Deschideți o fereastră de căutare (
). Icoana sa este pătrată și are două fețe încastrate, una albastră, cealaltă albă. În Dock, faceți clic pe această pictogramă, veți deschide o nouă fereastră Finder. -

Faceți clic pe du-te. Acesta este al cincilea meniu din stânga. Pe ecran apare un meniu derulant. -

Faceți clic pe Conectați-vă la server. Funcția este ultima din listă. -

Tastați adresa serverului în câmp Adresa serverului. O adresă de acest tip constă din trei elemente, și anume în ordinea: un protocol (afp, smb, ftp), numele de domeniu (sau DNS) și, în final, opțional, o cale către folderele stocate. -

Faceți clic pe conectați. Acest buton albastru este, ca de obicei, în partea de jos și dreapta a ferestrei mici. -

Selectați starea conexiunii. În partidul chemat Conectați-vă caaveți două stări de conectare posibile: oaspete sau Utilizator referit. Faceți clic pe butonul radio care corespunde situației dvs. -

Tastați numele de utilizator și parola. Introdu-le în câmpurile furnizate. Dacă vă înregistrați ca oaspete, nu veți mai avea nimic de completat. Cu toate acestea, conexiunea se va face numai dacă serverul acceptă astfel de conexiuni. -

Faceți clic pe conectați. Dacă totul merge bine, trebuie să fiți conectat la serverul respectiv.
Metoda 2 Conectați-vă la un server predefinit de la Mac Finder
-

Deschideți o fereastră de căutare (
). Icoana sa este pătrată și are două fețe încastrate, una albastră, cealaltă albă. În Dock, faceți clic pe această pictogramă, veți deschide o nouă fereastră Finder. -

Faceți clic pe du-te. Acesta este al cincilea meniu din stânga. Pe ecran apare un meniu derulant. -

Faceți clic pe Conectați-vă la server. Funcția este ultima din listă. -

Faceți clic pe călătorie. O fereastră rețea în care există pictograme reprezentând servere, cu condiția expresă de a le fi salvat anterior. -

Faceți dublu clic pe serverul la care doriți să vă conectați. Aceasta este cea mai directă metodă, altfel serverele se află și în coloana din stânga acestei ferestre. -

Selectați starea conexiunii. În partidul chemat Conectați-vă caaveți două stări de conectare posibile: oaspete sau Utilizator referit. Faceți clic pe butonul radio care corespunde situației dvs. -

Tastați numele de utilizator și parola. Introdu-le în câmpurile furnizate. Dacă vă înregistrați ca oaspete, nu veți mai avea nimic de completat. Cu toate acestea, conexiunea se va face numai dacă serverul acceptă astfel de conexiuni. -

Faceți clic pe conectați. Dacă totul merge bine, trebuie să fiți conectat la serverul respectiv.
Metoda 3 Reconectați-vă la un server vizitat recent
-

Deschideți meniul măr (
). Faceți clic pe logo-ul Apple din colțul din stânga sus al ecranului. Va apărea un meniu derulant. -

Puneți cursorul mouse-ului Elemente recente. În partea dreaptă va apărea o listă cu ultimele elemente (foldere, fișiere, servere) vizitate sau utilizate.- Dacă nu ați încercat recent o conexiune la un server, nu va fi nimic în această listă.
-

Faceți clic pe numele serverului recent contactat. Căutați-l în partea de jos a listei, în rubrica servere. Mutați cursorul pe server și faceți clic pe. Calculatorul dvs. Mac se va reconecta direct la server și va vizualiza fișierele serverului într-o nouă fereastră Finder.- Fără nume de utilizator și parolă, nu vă veți putea conecta la server.
Metoda 4 Conectați-vă la un server cu AppleScript
-

Deschideți o fereastră de căutare (
). Icoana sa este pătrată și are două fețe încastrate, una albastră, cealaltă albă. În Dock, faceți clic pe această pictogramă, veți deschide o nouă fereastră Finder.- În caz contrar, puteți parcurge reflector a cărui pictogramă este o lupă (partea de sus și dreapta a ecranului). tip terminal în bara de căutare și faceți clic pe terminal a depășit rezultatele.
-

Faceți dublu clic pe folder aplicații. În fereastra Finder, veți vedea toate folderele de pe hard disk. Localizați aplicațiile. Odată deschis, veți vedea toate aplicațiile dvs. în ordine alfabetică. -

Deschideți folderul Utilități. El este literal U, este albastru și este marcat cu două instrumente. Odată deschis, veți vedea ce utilități aveți: terminal există neapărat. -

Porniți promptul de comandă (
). Altfel numit terminal, pictograma sa este un ecran negru cu două semne (>_). Faceți dublu clic pe ea pentru a deschide invitația. -

Tastați comanda corectă. La prompt, comenzile sunt în engleză. Introduceți următoarea comandă:
spuneți aplicației „Finder” pentru a deschide locația. Această declarație deschide o locație în Finder. Nu mai posta, pentru că sunt lucruri de adăugat. -

Completați comanda. La sfârșitul liniei deja dactilografiate, adăugați:
"Protocol: // utilizator: parola @ adresă_ip / fișier". Vei înlocui cuvântul protocol de cel folosit de fapt de serverul dvs. (ftp, smb). În loc de
utilizator, tastați numele de utilizator și în locul
parolă parola pentru a accesa serverul. În loc de
adresă_ip, tastați adresa IP a serverului. În cele din urmă, în loc de
record, tastați numele folderului în care doriți să încărcați un fișier.- Pentru un server local, în loc de adresă_ipveți tasta local.
- Odată ce totul este înapoi, trebuie să aveți o comandă care arată:
spuneți aplicației „Finder” pentru a deschide locația ”ftp: // admin: [email protected]/photos”.
-

Pe tastatură, confirmați apăsând intrare. În acest sens, computerul se conectează la serverul specificat, iar fereastra care apare este cea care conține toate elementele folderului specificat.

