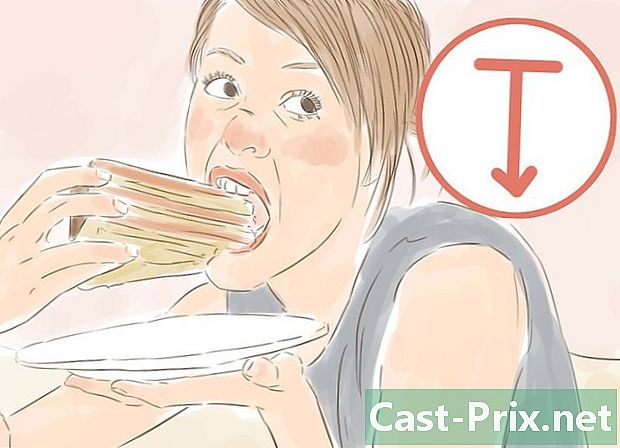Cum să găsiți duplicatele în Excel
Autor:
Eugene Taylor
Data Creației:
9 August 2021
Data Actualizării:
12 Mai 2024
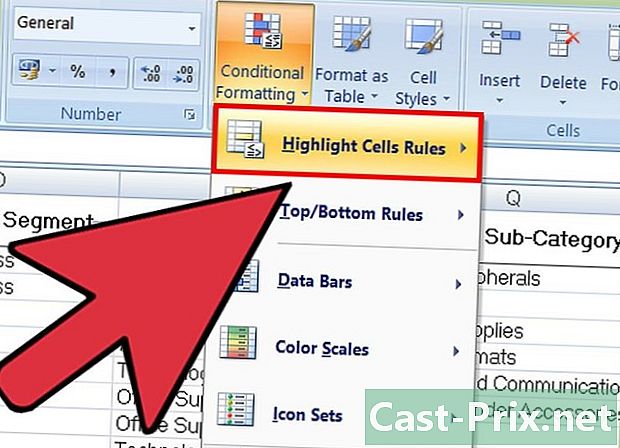
Conţinut
În acest articol: Utilizați formatarea condiționată Utilizați funcția de ștergere duplicat5 Referințe
Probabil ați întâlnit duplicatele lucrând pe foile de calcul Excel care conțin o mulțime de date. Funcția de formatare condițională Excel vă va arăta cu exactitate unde se află duplicatele, în timp ce funcția de eliminare a duplicatelor le va elimina pentru dvs. Identificând și eliminând duplicatele, veți fi sigur că datele și prezentarea dvs. sunt cât se poate de precise.
etape
Metoda 1 Utilizați formatarea condiționată
-
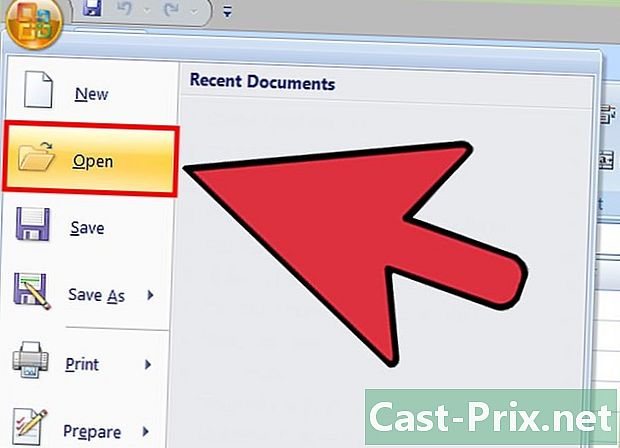
Deschideți fișierul original. În primul rând, trebuie să selectați gama de date pe care doriți să lucrați pentru a căuta duplicate. -
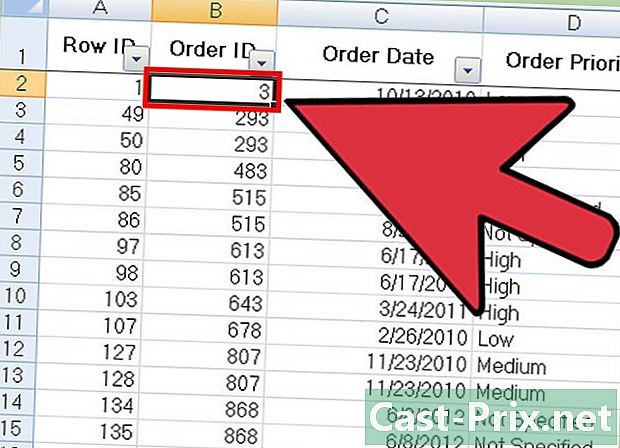
Faceți clic pe celula din stânga sus a setului de date. Aceasta va începe procesul de selecție. -
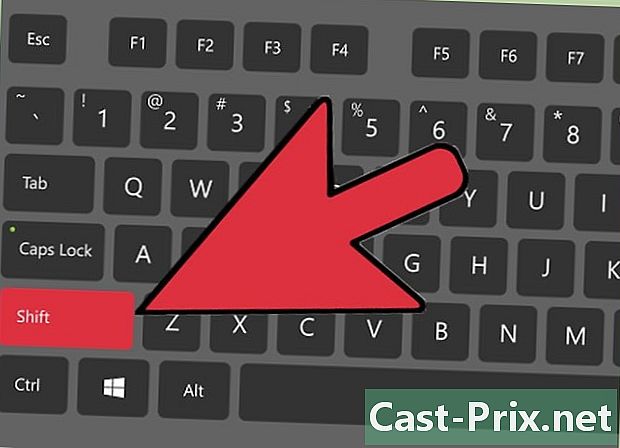
Faceți clic pe ultima celulă în timp ce țineți tasta ⇧ Shift sprijinit. Această ultimă celulă trebuie să se afle în colțul din dreapta jos al grupului de date. Acest lucru vă permite să selectați toate datele dvs.- Aveți opțiunea de a face selecția în orice ordine (de exemplu, făcând clic mai întâi în colțul din dreapta jos, apoi în colțul din stânga sus).
-
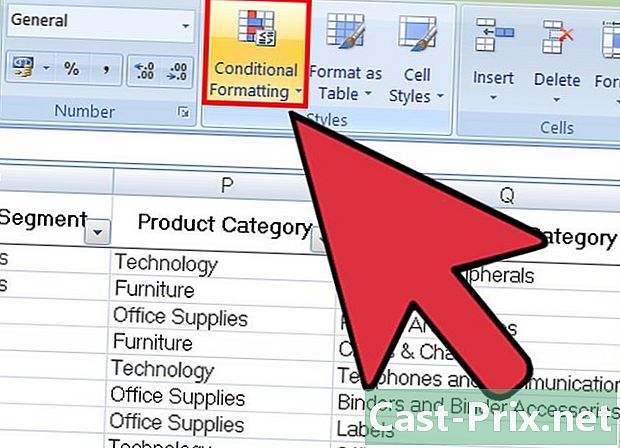
Faceți clic pe Formatare condiționată. Această opțiune veți găsi în fila bun venit a barei de instrumente (care se găsește adesea în rubrică stiluri). Când faceți clic pe el, va apărea un meniu derulant. -
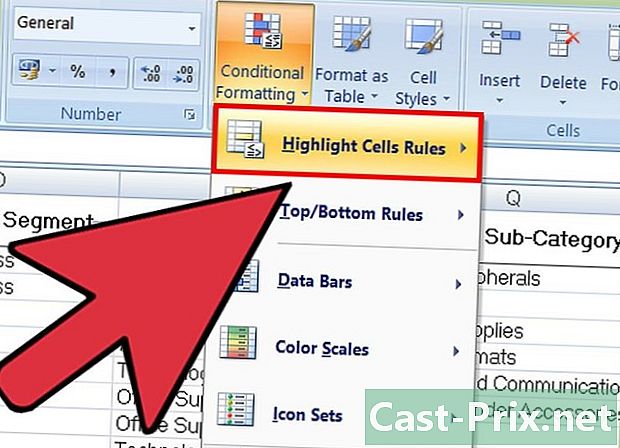
selecta Reguli pentru evidențierea celulelorși Valori duplicate. Când faceți acest lucru, celulele trebuie să fie întotdeauna selectate. O fereastră care conține opțiuni de personalizare se va deschide apoi într-un alt meniu derulant. -
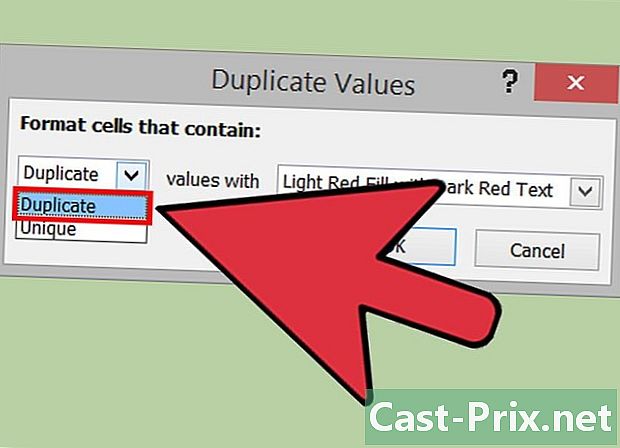
alege Valori duplicate în meniul derulant.- Dacă doriți să afișați în schimb toate valorile unice, puteți selecta singur.
-
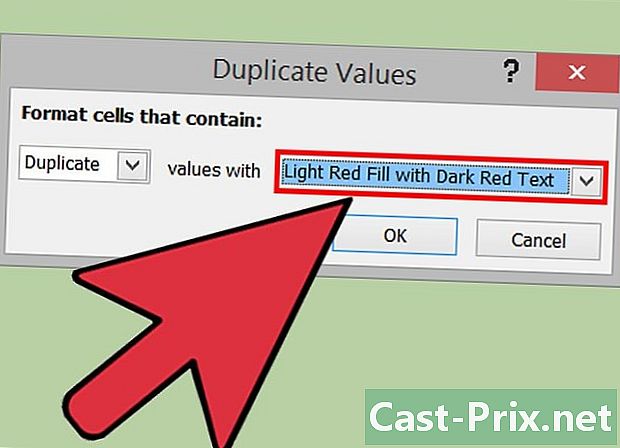
Alegeți culoarea evidențiată. Acesta va desemna duplicatele. Culoarea standard evidențiată este roșu, cu e în roșu închis. -
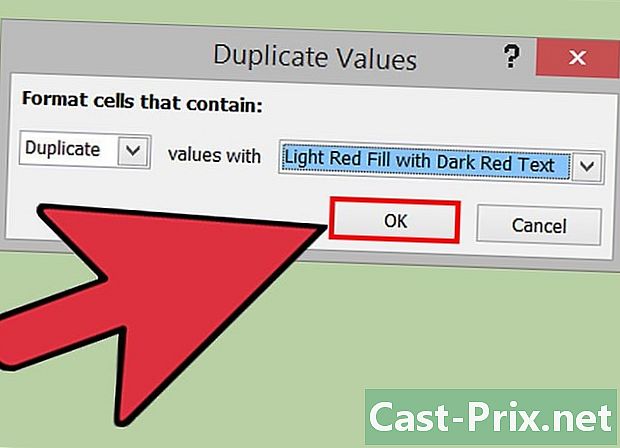
Faceți clic pe în regulă pentru a vă vedea rezultatele. -
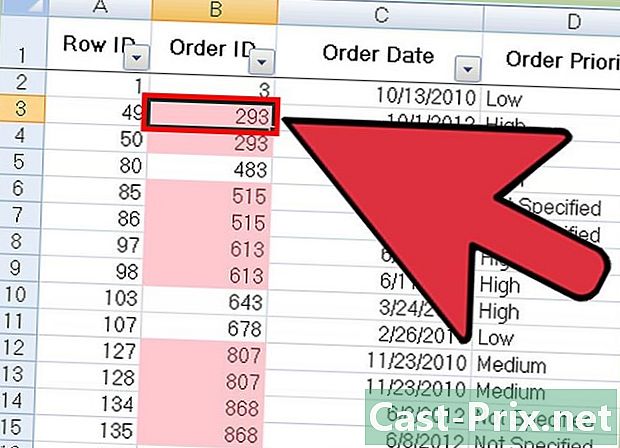
Selectați o casetă care conține un duplicat și apăsați eliminare pentru a o șterge. Nu va fi necesară ștergerea acestei valori dacă corespunde cu ceva (ca într-un sondaj).- După ce ați șters un duplicat, valoarea asociată nu va mai fi evidențiată.
-
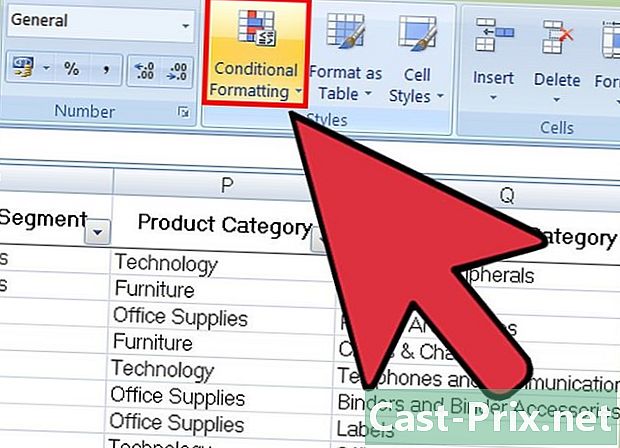
Faceți clic din nou pe Formatare condiționată. Indiferent dacă ați șters duplicatele sau nu, va trebui să eliminați formatarea evidențiată înainte de a părăsi documentul. -
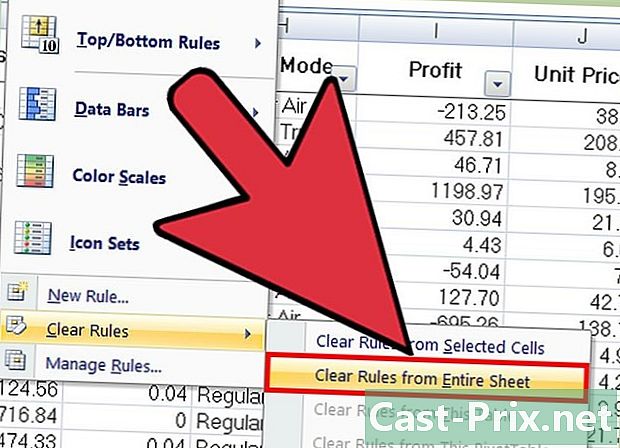
Pentru a elimina formatarea, selectați Reguli clareși Ștergeți regulile întregii ferestre. Celulele care corespund duplicatelor pe care nu le-ați eliminat nu vor mai fi evidențiate.- Dacă ați formatat mai multe secțiuni ale foii de calcul, puteți selecta o anumită zonă și faceți clic pe Reglați clar pentru celulele selectate pentru a elimina evidenția.
-
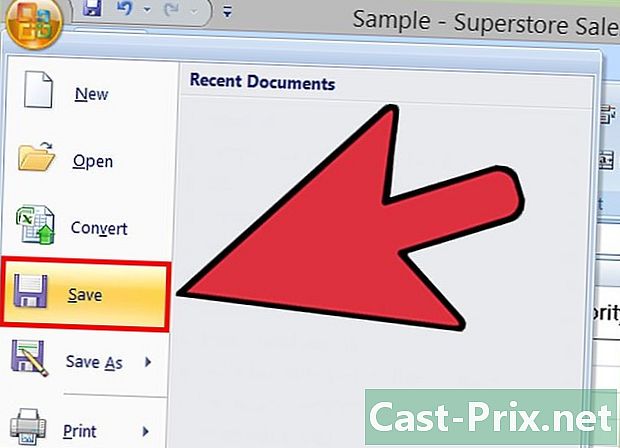
Salvați modificările documentului. Dacă sunteți mulțumit de recenzia dvs., înseamnă că ați identificat și șters duplicatele cu succes în Excel!
Metoda 2 Utilizați funcția Duplicate Duplicate
-
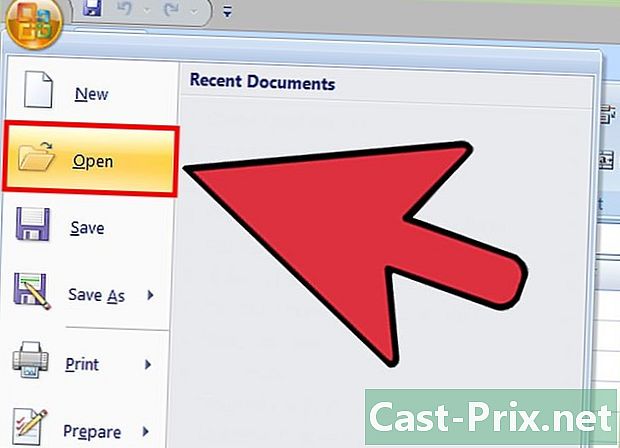
Deschideți fișierul original. În primul rând, trebuie să selectați toate datele în care doriți să căutați duplicate. -
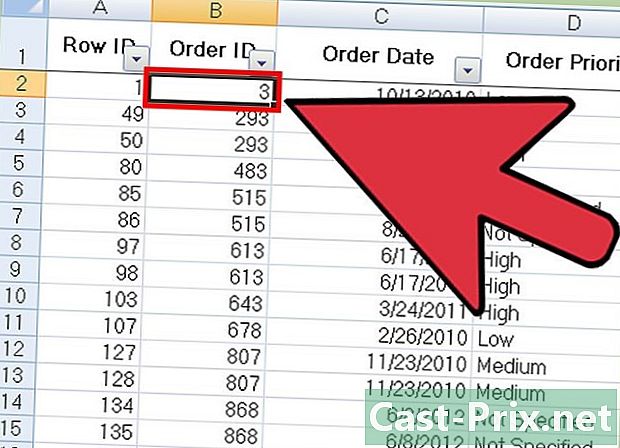
Faceți clic pe celula din colțul din stânga sus al grupului de date. Acest lucru vă permite să începeți selecția. -
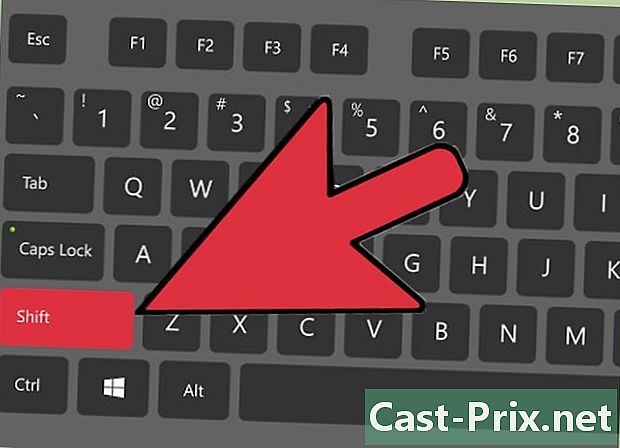
Faceți clic pe ultima celulă apăsând lung tasta ⇧ Shift. Ultima celulă este cea din colțul din dreapta jos al grupului de date. Acest lucru vă permite să selectați toate datele.- Puteți face selecția în orice direcție (de obicei, faceți mai întâi clic pe celula din dreapta jos pentru a începe selecția).
-
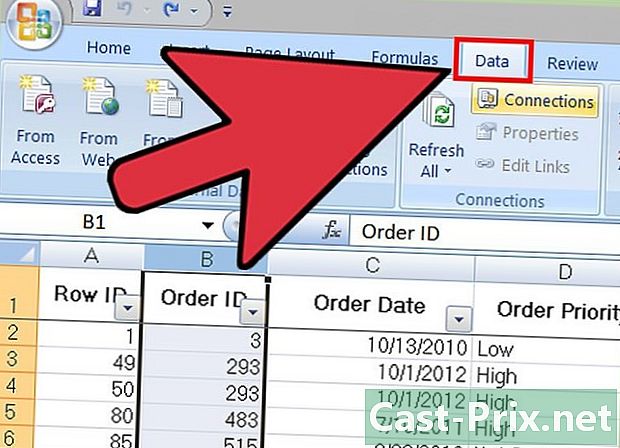
Faceți clic pe fila date în partea de sus a ecranului. -
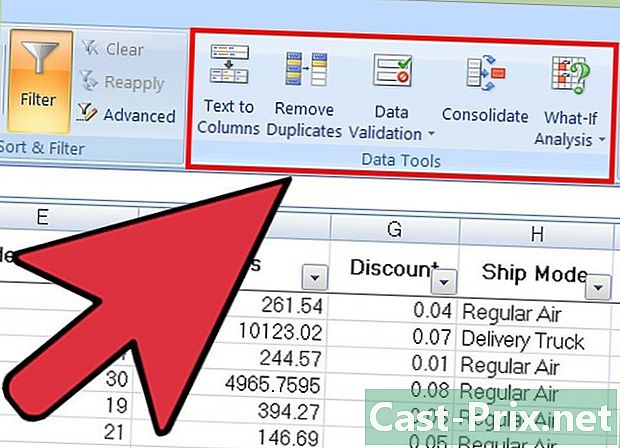
Găsiți secțiunea Instrumente de date în bara de instrumente. Conține instrumente care vă vor permite să manipulați datele selectate, inclusiv funcționalitatea Ștergeți duplicatele. -
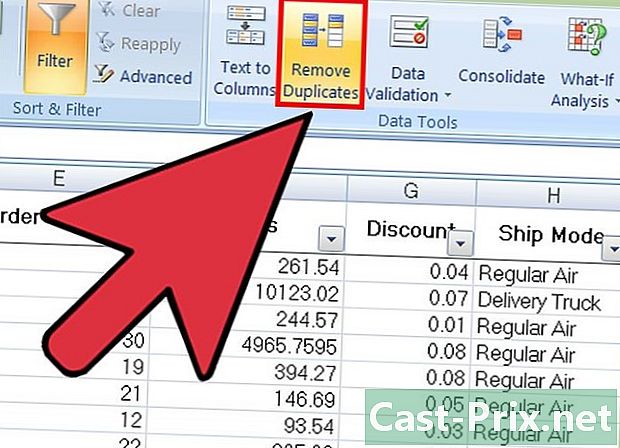
Faceți clic pe Ștergeți duplicatele. Apoi va apărea o fereastră de personalizare. -
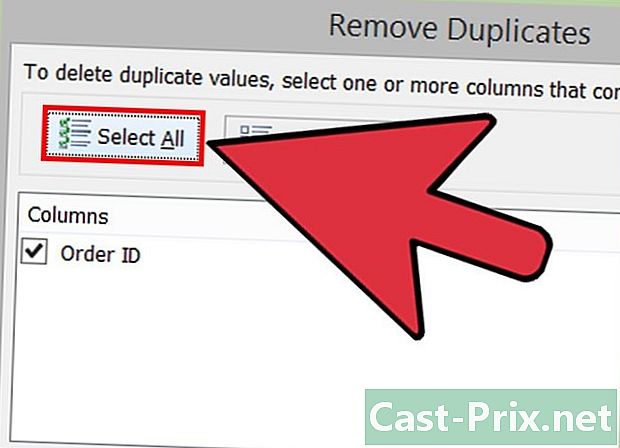
Faceți clic pe Selectați toate. Toate coloanele selectate vor fi examinate. -
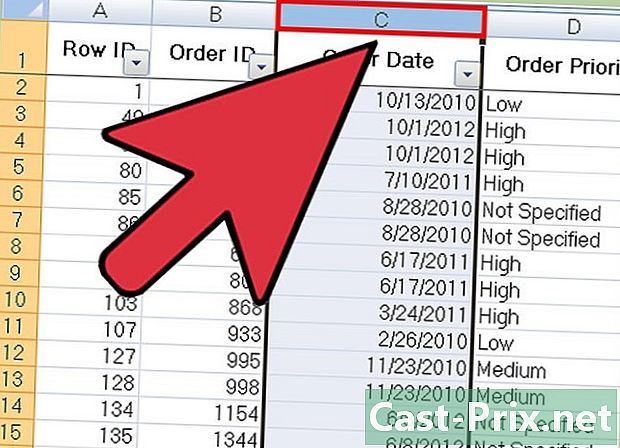
Verificați toate coloanele pentru a examina cu instrumentul. În mod implicit, toate coloanele vor fi verificate. -
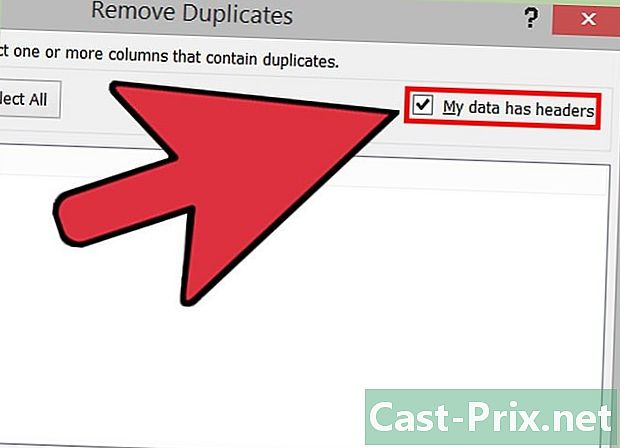
Faceți clic dacă este necesar pe opțiune Datele mele au anteturi. Astfel, programul va ține cont de faptul că prima intrare a fiecărei coloane este un titlu și îl va respinge din procesul de ștergere. -
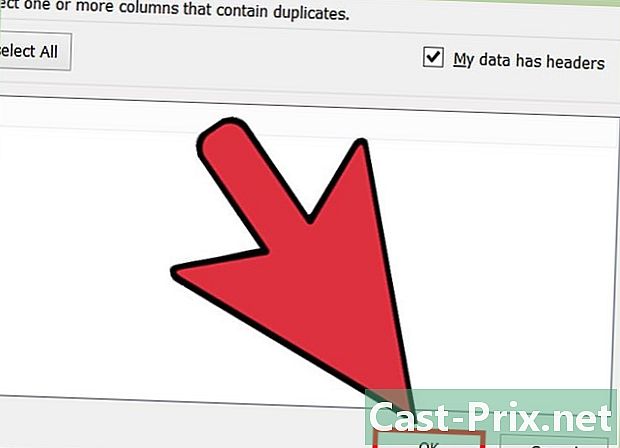
Faceți clic pe în regulă pentru a elimina duplicatele. După ce sunteți mulțumit de opțiunile dvs., faceți clic pe în regulă. Toate duplicatele vor fi eliminate automat din selecție.- Dacă programul vă spune că nu există duplicate (în timp ce știți că există), puteți plasa o marcă de validare lângă fiecare coloană din fereastră Ștergeți duplicatele. În acest caz, analiza fiecărei coloane, una câte una, face posibilă rezolvarea eventualelor erori.
-
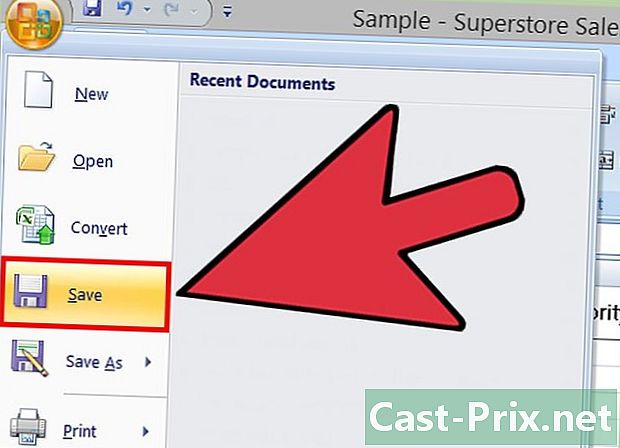
Salvați modificările documentelor. Dacă sunteți mulțumit de modificările dvs., ați eliminat cu succes toate duplicatele cu Excel!