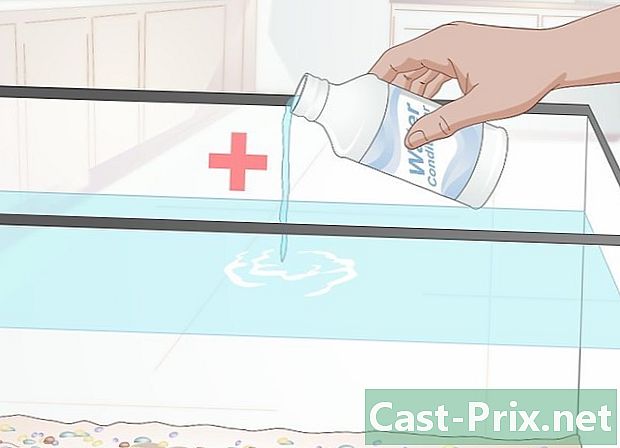Cum se deschide Internet Explorer
Autor:
Randy Alexander
Data Creației:
23 Aprilie 2021
Data Actualizării:
1 Iulie 2024

Conţinut
- etape
- Partea 1 Deschideți Internet Explorer
- Partea 2 Faceți din Internet Explorer browserul său implicit (Windows 10)
- Partea 3 Faceți din Internet Explorer browserul său implicit (Windows 8.1 și versiuni anterioare)
- Partea 4 Modificați pagina de pornire a browserului său Internet Explorer
Internet Explorer este încorporat în sistemul de operare Windows și aveți opțiunea de a-l deschide din meniul „Start”. Veți avea un timp mai ușor de executat dacă adăugați pictograma în bara de activități. Dacă se deschide un alt browser când faceți clic pe linkuri, puteți seta Internet Explorer ca browser implicit.
etape
Partea 1 Deschideți Internet Explorer
-

Faceți clic sau apăsați butonul start. Este situat în colțul din stânga jos al biroului tău. Este posibil să vedeți un simplu logo sau înregistrare Windows start.- Puteți apăsa ⊞ Câștigă de la orice tastatură pentru a deschide meniul start sau pentru a afișa ecranul de pornire.
- Dacă utilizați Windows 8 și nu vedeți butonul start, mutați cursorul în colțul din stânga jos al ecranului și faceți clic pe fereastră start care apare.
-
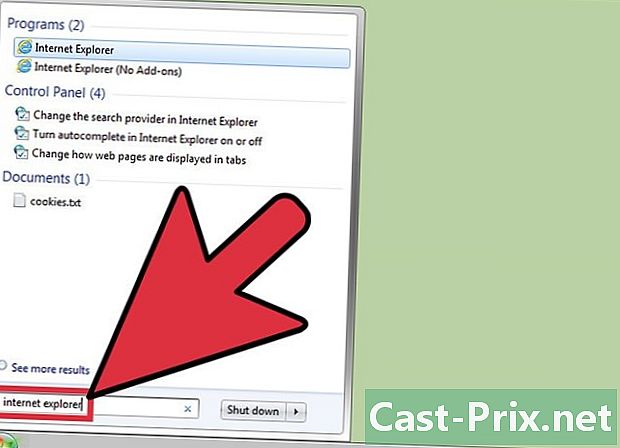
tip Internet Explorer în bara de căutare. Această acțiune va căuta pe Internet Explorer și o va afișa în primele rezultate.- Internet Explorer este preinstalat pe toate versiunile de Windows și nu poate fi dezinstalat. Ar trebui să-l poți găsi făcând căutarea în acest fel.
-
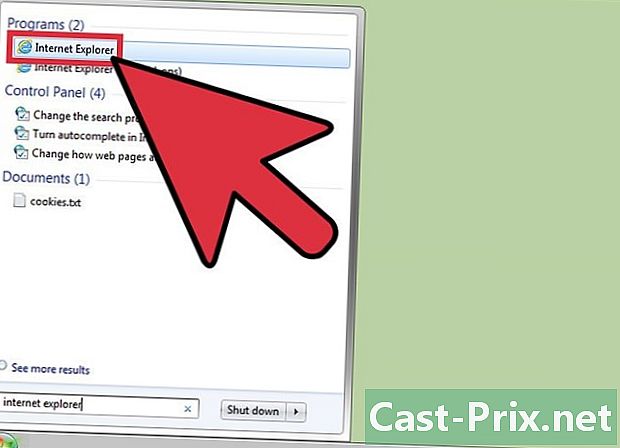
Faceți clic pe Internet Explorer în rezultatele deschiderii. Această acțiune va executa browserul. -

Creați o comandă rapidă pentru acces rapid. Faceți clic dreapta pe pictograma Internet Explorer care apare în bara de activități (în partea de jos a ecranului) și selectați Fixează acest program în bara de activități. Aceasta va seta pictograma browserului în bara de activități Windows, chiar dacă este închisă, astfel încât să o puteți deschide rapid. -
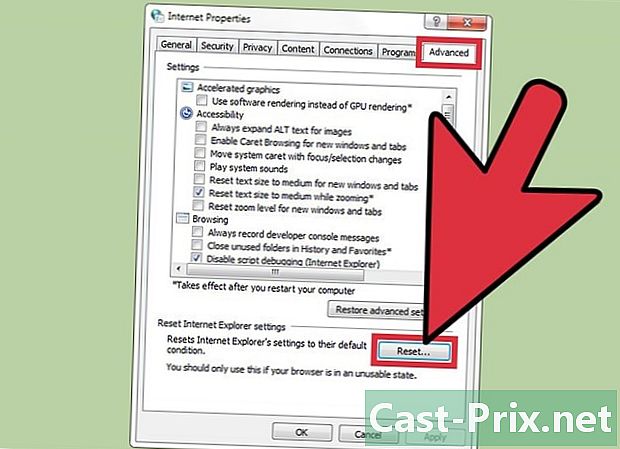
Rezolva problema de a nu deschide Internet Explorer. Dacă browserul nu se poate deschide sau închide imediat după deschidere, urmați această procedură.- Deschideți Panoul de control din meniu start. În Windows 10 și 8.1, faceți clic dreapta pe buton start și selectați Panoul de control.
- Faceți clic pe Rețea și Internet, apoi mai departe Opțiuni Internet.
- Faceți clic pe filă avansat apoi mai departe Clear ...
- Bifează caseta Ștergeți setările personale, apoi faceți clic pe restabili. Reporniți computerul și încercați să lansați din nou Internet Explorer.
Partea 2 Faceți din Internet Explorer browserul său implicit (Windows 10)
-
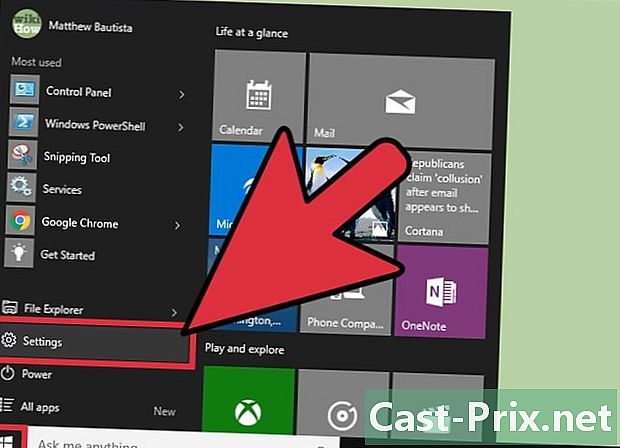
Faceți clic pe buton start și selectați setări. Această caracteristică este reprezentată de o roată de viteze care se află pe partea stângă în meniu start. -
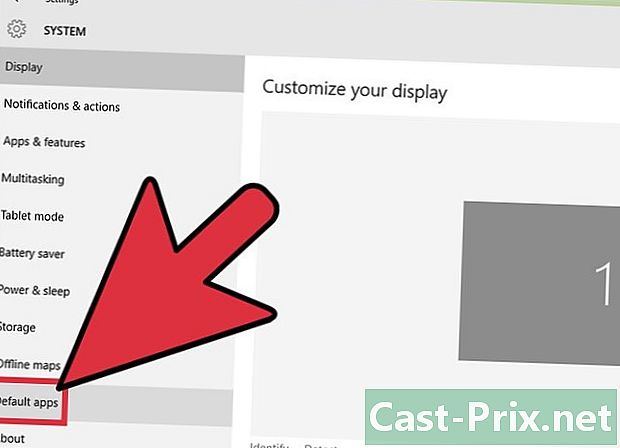
Faceți clic pe aplicații, apoi mai departe Aplicații implicite. Această acțiune va afișa programe configurate pentru a rula anumite servicii și deschide fișiere specifice. -
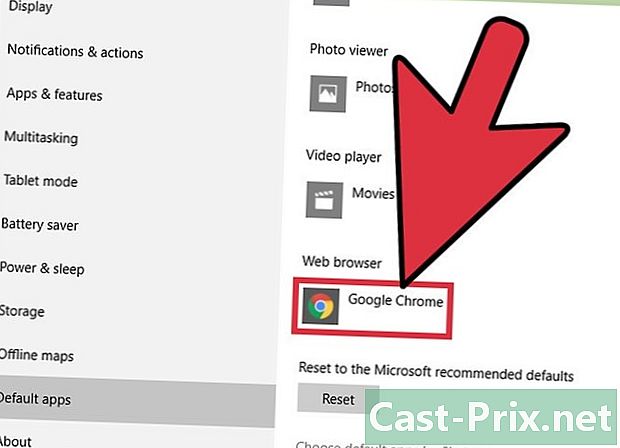
Faceți clic pe opțiune Browser web. Atât Internet Explorer cât și Microsoft Edge sunt preinstalate pe Windows 10. Puteți vedea și alte browsere pe care le-ați instalat, cum ar fi Firefox sau Chrome. -
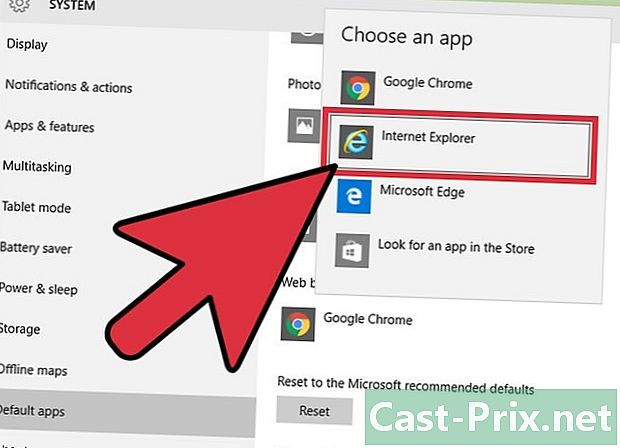
selecta Internet Explorer din listă. Această acțiune va seta acest browser implicit pentru a deschide toate fișierele HTML și legăturile de Internet. -
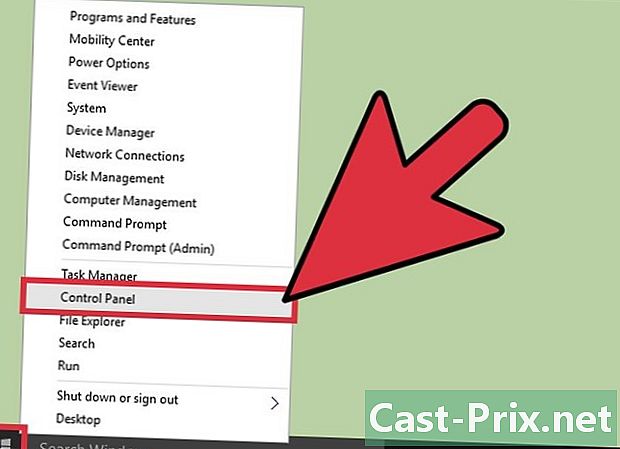
Utilizați Panoul de control. Faceți acest lucru dacă setările dvs. nu sunt salvate. Dacă Internet Explorer nu este setat ca browser implicit, atunci trebuie să faceți modificări la Panoul de control. Urmați instrucțiunile din secțiunea următoare deoarece se aplică și la Windows 10. Aveți opțiunea de a deschide Panoul de control făcând clic dreapta pe buton start și selectarea funcției din meniu.
Partea 3 Faceți din Internet Explorer browserul său implicit (Windows 8.1 și versiuni anterioare)
-
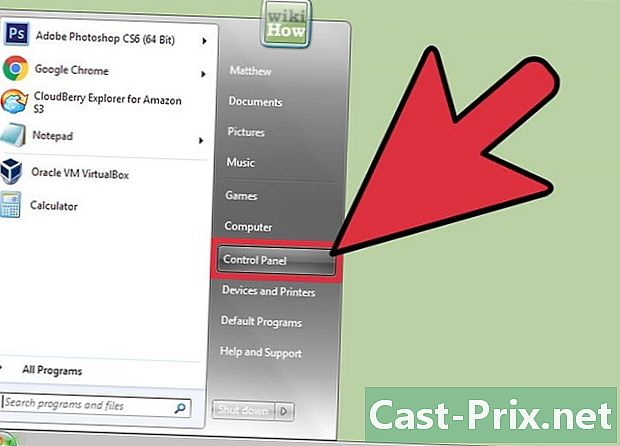
Deschideți Panoul de control. În Windows 7 și versiuni anterioare, veți găsi această caracteristică chiar în meniu start. În Windows 8.1, faceți clic dreapta pe buton start și selectați Panoul de control. În Windows 8, apăsați ⊞ Câștigă+X și selectați Panoul de control din meniu. -
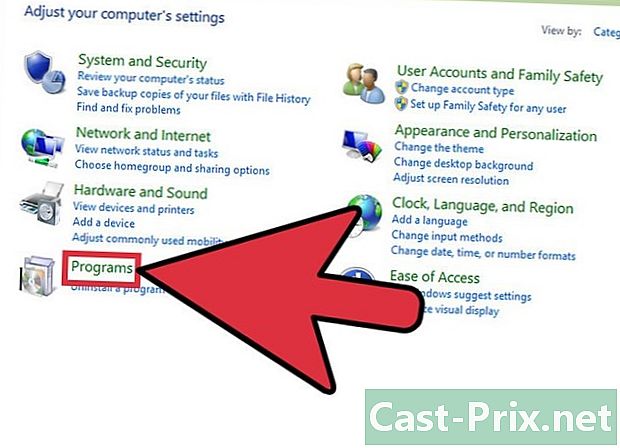
Faceți clic pe programe, apoi mai departe Programe implicite. -
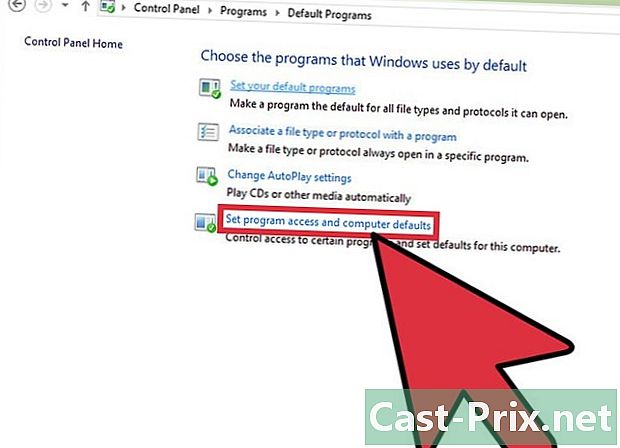
Faceți clic pe Configurați programele implicite. Această acțiune va prezenta o listă cu toate tipurile de fișiere, precum și programele care sunt pe computer. Poate dura câteva momente pentru a încărca lista. -
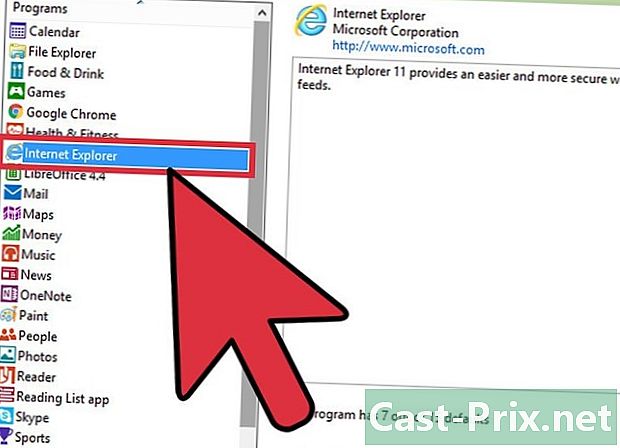
selecta Internet Explorer din lista programelor. Este posibil să fie nevoie să derulați pentru a găsi browserul. -
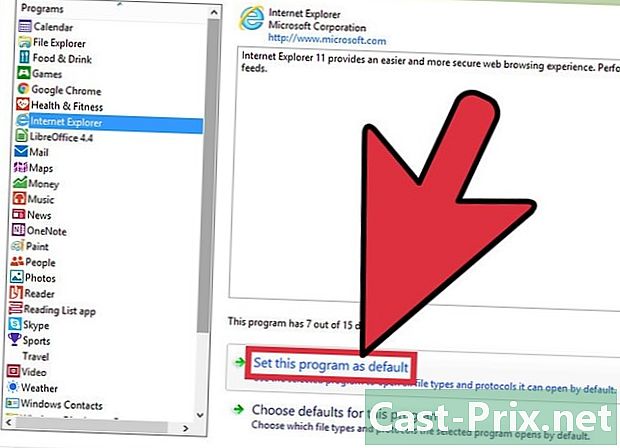
Faceți clic pe Setați acest program ca program implicit. Acest lucru va configura imediat Internet Explorer ca program implicit pentru a deschide fișiere HTML și legături de internet. Acum puteți închide ferestrele Panoul de control.
Partea 4 Modificați pagina de pornire a browserului său Internet Explorer
-
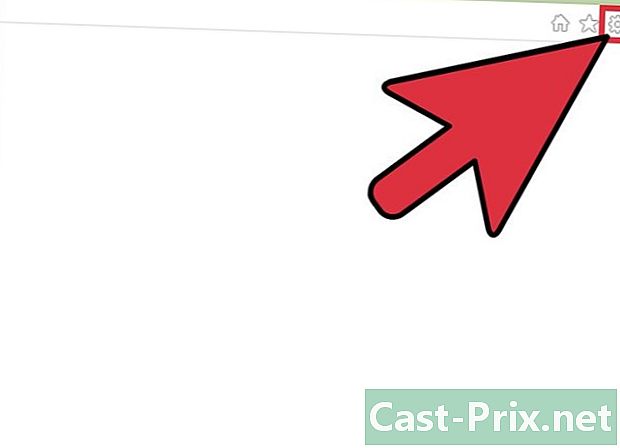
Faceți clic pe butonul de viteză din Internet Explorer. Vei găsi acest lucru în colțul din dreapta sus al browserului. În versiunile mai vechi, trebuie să faceți clic pe meniu unelte în loc de bara de meniu. Dacă de asemenea nu vedeți acest lucru, apăsați Alt pentru a ridica bara de meniu. -
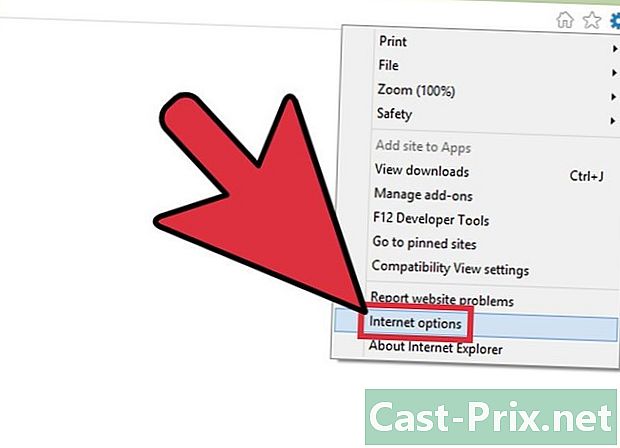
selecta Opțiuni Internet. Dacă această caracteristică apare în gri, așteptați un moment și încercați din nou.- Puteți, de asemenea, faceți clic pe Opțiuni Internet în Panoul de control pentru a deschide această caracteristică fără a fi necesar să lansăm Internet Explorer.
-

Introduceți adresele în câmp Pagina de pornire. Fiecare legătură de internet pe care o introduceți se va deschide într-o filă separată atunci când lansați Internet Explorer. Asigurați-vă că fiecare adresă URL este listată pe o linie separată. Puteți copia și lipi adresele direct din bara de adrese a browserului. -
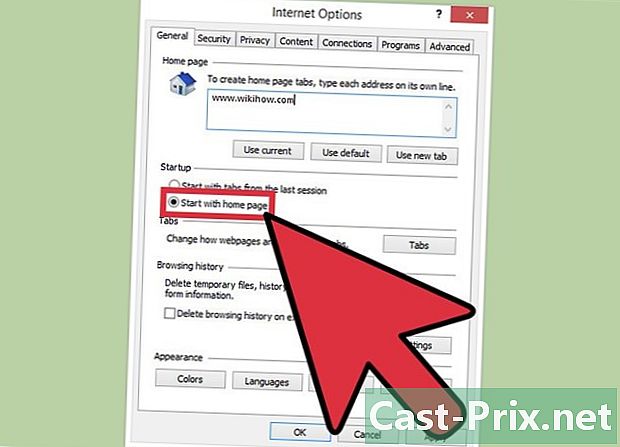
Verificați opțiunea Începeți cu pagina de pornire. Veți găsi acest lucru în secțiune start-up. În acest sens, sunteți sigur că Internet Explorer vă va încărca întotdeauna paginile de pornire de fiecare dată când o deschideți. -
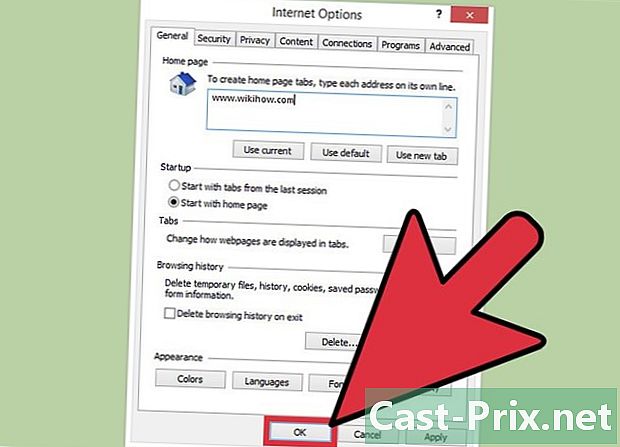
Faceți clic pe în regulă sau aplica pentru a salva modificările. Setările dvs. pentru pagina principală vor avea efect la următoarea lansare a Internet Explorer sau când faceți clic pe buton bun venit.