Cum se utilizează Google Inbox
Autor:
John Stephens
Data Creației:
26 Ianuarie 2021
Data Actualizării:
1 Iulie 2024
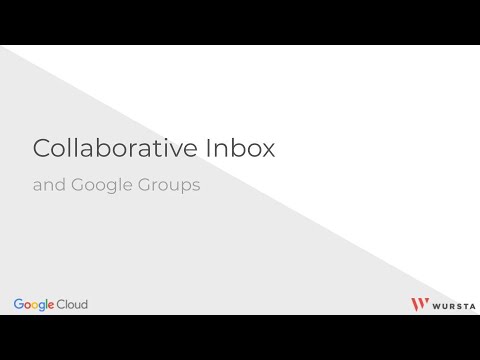
Conţinut
- etape
- Partea 1 Configurați Inbox Google
- Partea 2 Gestionați grupuri și etichete
- Partea a 3-a Primiți și citiți e-mailurile
- Partea 4 Creați e-mailuri și mementouri
Clientul Google Inbox vă permite să vă gestionați afacerea într-un mod mai eficient, fără a fi necesar să păstrați e-mailuri în căsuța de e-mail. Disponibil pe Android și iOS, precum și în browsere, Google Inbox oferă o varietate de funcții pentru a vă face gestionarea mai eficientă. Cu Google Inbox, puteți grupa articolele în funcție de tipul sau eticheta (călătorii, finanțe, cumpărături etc.) și le puteți personaliza sau setați memento-uri pentru lista de activități și repetați e-mailuri sau setați memento-uri pentru gestionarea e-mailurilor pentru unul. data ulterioară.
etape
Partea 1 Configurați Inbox Google
-

Descărcați aplicația. Aplicația Google Inbox este disponibilă pentru Android și iOS. După ce ați descărcat aplicația pentru unul dintre aceste sisteme de operare și ați configurat adresa dvs. în aplicație, veți putea, de asemenea, să accesați Inbox Google în browserul dvs. Chrome, Firefox sau Safari de pe site-ul Google Inbox.- Pe un dispozitiv Apple, faceți clic aici pentru a descărca aplicația. Pentru un dispozitiv Android, faceți clic aici.
-

Urmați instrucțiunile de pe ecran pentru a vă conecta. Inbox Google vă va invita să vă conectați la contul dvs. Gmail din aplicație. Va dura doar un moment, astfel încât să puteți începe să utilizați Inbox Google. -

Aflați jargonul Google Inbox. Unele funcții Google Inbox sunt foarte similare cu Gmail, dar au alte nume. Aflați să vă familiarizați cu aceste nume noi:- Inbox Google vă permite să marcați orice memento sau orice terminat prin selectarea marcajului de selectare de lângă sau de deasupra mail-ului sau a memento-ului sau glisarea acesteia spre dreapta. Această opțiune este similară cu opțiunea de arhivare Gmail. Elementul nu va fi șters, ci mutat din căsuța de e-mail în folder terminat.
- Inbox Google folosește opțiunea Mutați-vă la coșul de gunoi în loc de opțiune eliminare din Gmail.
- Inbox Google folosește opțiunea Mutați-vă în spam în loc de opțiune Raportați spam din Gmail.
- Ambele servicii utilizează opțiunea scrie pentru a indica crearea unui nou mail.
- opţiunea bolț Inbox Google este foarte similar cu opțiunea stea în Gmail. Vă permite să selectați un e-mail care are nevoie de atenția dvs., apoi să îl păstrați în curierul de ieșire.
-

Răsfoiește-ți inbox-ul. Veți vedea că majoritatea e-mailurilor sunt listate cronologic ca în Gmail. Cu toate acestea, în mod implicit, unele tipuri de e-mailuri sunt grupate pe etichetă pentru a maximiza eficiența inbox-ului. Aceste grupuri adună toate e-mailurile tale recente cu aceeași etichetă, într-un singur punct, în loc să le împrăștie în căsuța de e-mail.- Pentru a răsfoi un grup de e-mailuri, găsiți subiectul sau eticheta care i se aplică, în căsuța de e-mail, apoi deschideți-l pentru a vedea e-mailurile conținute. Selectați orice e-mail pentru a deschide.
Partea 2 Gestionați grupuri și etichete
-

Înțelegeți cum funcționează grupurile și etichetele în Inbox Google. Etichetele și grupurile sunt două dintre principalele caracteristici ale Inbox Google și înțelegerea modului de funcționare vă va ajuta să maximizați eficiența gestionării dvs. de e-mail.- Acestea sunt etichetele care permit Google Inbox să sorteze e-mailurile primite. Prin definirea filtrelor la crearea unei etichete, puteți clasifica mailurile primite în categorii. Inbox Google are mai multe etichete prestabilite care vor încerca să sorteze mesajele din căsuța de e-mail.
- În ceea ce privește grupurile, ele reunesc toate noile mailuri corespunzătoare aceleiași etichete, într-un singur punct din căsuța de e-mail. Aceste grupuri funcționează ca o zonă de stocare pentru noile e-mailuri, pentru a evita aglomerația de pe inbox. Fiecare etichetă poate avea propriul grup în căsuța de e-mail și fiecare grup are o etichetă. Dacă o etichetă nu are un grup, fiecare persoană va apărea în căsuța de e-mail.
-

Utilizați meniul din stânga pentru a răsfoi etichetele. Selectați pictograma din stânga sus pentru a accesa meniul. Acest meniu va afișa folderele de mail standard:- Veți vedea etichetele Cutie de primire, amânat și terminat în vârf. Formularea Cutie de primire include noi mailuri și mementouri. Formularea amânat include mailurile pentru care ați setat mementouri și eticheta terminat conține toate mailurile și mementourile pe care le-ați marcat ca fiind finalizat.
- Veți vedea și folderele Schițe, trimise, coș și spam-. Selectați orice folder pentru a vedea ce conține, așa cum faceți în Gmail.
- Sub foldere veți vedea lista de etichete pe care le-ați creat. Acestea vor fi clasificate în grupate și Fără grup. Toate etichetele pe care le-ați creat în Gmail vor apărea acolo.
-

Creați o nouă etichetă. Dacă doriți să creați o nouă etichetă pentru a sorta e-mailuri specifice, o puteți crea din aplicația sau site-ul Inbox Google. Când creați o etichetă nouă, puteți indica dacă doriți sau nu să fie grupate în căsuța de e-mail.- Pentru mai multe detalii despre crearea de etichete și grupuri în Inbox Google, citiți articolul nostru despre acest subiect.
-

Deschideți eticheta pentru care doriți să modificați setările. Există deja etichete grupate implicit, cum ar fi călătorie, cumpărături, finanțe, social, Actualizări, Forum și oferte. Inbox Google va încerca să clasifice automat majoritatea e-mailurilor din aceste categorii. Puteți modifica setările etichetelor pentru a le grupa sau a le dezgropa.- Accesați meniul Inbox Google selectând ☰.
- Alegeți eticheta ale cărei setări doriți să o schimbați.
- Selectați butonul de schimbare pentru a accesa setările.
-

Reglați setările etichetelor.- Puteți alege să grupați e-mailurile sub această etichetă sau să le afișați separat în căsuța de e-mail.
- Puteți alege să afișați grupul de fiecare dată când primiți mesaje noi sau doar o dată pe zi sau pe săptămână.
- Puteți alege să activați sau să dezactivați notificările pentru e-mailurile care se potrivesc cu această etichetă (numai în aplicația mobilă).
-

Utilizați etichete și grupuri pentru a personaliza Inbox Google. De exemplu, dacă setați o etichetă pentru toate e-mailurile de la soacra dvs. și nu doriți ca acestea să apară în căsuța de e-mail, ci doriți să le marcați ca fiind completate fără a primi notificări pentru aceste e-mailuri, ar trebui să indicați în setările etichetelor.
Partea a 3-a Primiți și citiți e-mailurile
-

Citiți cele primite. Când primiți unul nou, acesta va apărea în căsuța de e-mail, cu excepția cazului în care ați indicat în setările dvs. că este clasificat direct în categorie terminat. Când primiți unul nou, puteți vedea subiectul, expeditorul și o parte din conținut direct din căsuța de e-mail. Pentru a citi restul, faceți clic pe el și e-mailul se va deschide.- Odată ce e-mailul este deschis, îl puteți răspunde sau transfera. Puteți, de asemenea, să o fixați, să o postați, să o marcați ca terminată sau să o grupați după etichetă.
-

Identificați toate e-mailurile importante. Una dintre cele mai mari caracteristici ale Google Inbox este că poți bolț toate e-mailurile importante care necesită atenție. Aceste e-mailuri vor fi păstrate în căsuța de e-mail. Această caracteristică este similară cu opțiunea stea din Gmail.- Când selectați butonul pin din partea de sus a căsuței de e-mail, vor apărea doar cele fixate. Utilizați acest buton pentru a vedea e-mailurile pe care le-ați fixat care necesită atenție.
- După ce ați terminat cu un e-mail, îl puteți elimina de pe lista fixată apăsând din nou butonul pin. Puteți, de asemenea, să-l marcați ca făcut și să îl ștergeți din căsuța de e-mail selectând bifa terminat.
-

Postați mailurile și setați mementouri, dacă este necesar. Dacă nu doriți să citiți un e-mail acum, dar știți că veți avea nevoie de el după aceea, puteți atinge ceasul din partea de sus sau glisați e-mailul din stânga în căsuța de e-mail. Setați una dintre opțiunile ora implicite sau alegeți singuri ora / data sau locația memento-ului, iar e-mailul va apărea din nou în partea de sus a căsuței de e-mail în momentul memento-ului. -

Marcați un e-mail așa cum ați făcut. Pentru a face acest lucru, verificați sau glisați spre dreapta. Pentru a marca un e-mail ca terminat se întoarce la larchiver. Dacă ați citit și ați răspuns la e-mail și decideți să nu amanați sau fixați-l, puteți să îl marcați așa cum este făcut și să îl eliminați din căsuța de e-mail.- Mesajele marcate ca fiind completate sunt înregistrate în folder terminat sau sub o etichetă căreia îi corespund, dar nu vă vor mai încărca mesaje primite.
-

Mutați e-mailurile între etichete. Dacă doriți să adăugați sau să editați o etichetă a unui e-mail pe care îl citiți, selectați pictograma în trei puncte din dreapta sus. Veți vedea meniul Treceți la.- Selectați eticheta sau folderul în care doriți să mutați e-mailul, apoi Inbox Google va avea grijă de restul.
-

Căutați un e-mail. Inbox Google are, de asemenea, funcționalitatea de căutare a Gmail. Pentru a căuta un e-mail în funcție de destinatar, subiect sau conținut, selectați pictograma lupă din partea dreaptă sus a aplicației și tastați-vă căutarea.- Aplicația va afișa toate rezultatele corespunzătoare căutării dvs. și o puteți alege pe cea dorită.
- Pentru mai multe detalii despre căutarea Inbox Google, citiți articolul nostru pe acest subiect.
-

Puteți prelucra mai multe e-mailuri simultan dacă doriți. Dacă doriți să alegeți mai multe mailuri în lista de mesaje, puteți selecta cercul din stânga mailului. Acesta va avea fie o pictogramă, fie un avatar sau prima literă a numelui expeditorului.- Puteți continua să selectați e-mailurile dorite în listă înainte de a apăsa coșul de gunoi, știft, raport sau opțiunea pictogramă terminat pentru a le muta în aceste dosare.
Partea 4 Creați e-mailuri și mementouri
-

Răspundeți la e-mailurile primite. Pentru a răspunde la un e-mail, selectați săgeata din butonul cerc din dreapta jos sau derulați până găsiți opțiunea răspuns sau Raspunde tuturor. Scrieți-vă răspunsul și faceți clic Trimite.- Dacă doriți să extindeți câmpul e pentru ao lărgi, selectați butonul săgeată din partea dreaptă sus a zonei e. Acest lucru va arăta întreaga zonă a e cu mai mult spațiu pentru a-ți scrie răspunsul.
- Dacă doriți să răspundeți la o anumită parte din fir, dar nu la toate firele, selectați pictograma în trei puncte din apropierea de timp a acelei persoane, apoi faceți clic pe răspuns sau Raspunde tuturor. De asemenea, puteți transfera e-mailul de acolo, dacă doriți.
-

Scrie un mail nou. În căsuța de e-mail, faceți clic pe semnul mare plus plus cu roșu pentru a începe să scrieți un nou e-mail. Veți vedea o listă de destinatari cărora le-ați scris recent. Puteți alege unul din listă sau puteți selecta butonul roșu scrie pentru a scrie un mail nou.- Asigurați-vă că completați câmpul À cu adresa corectă a destinatarului, precum și câmpurile obiectului și conținutul înainte de a trimite poșta. Puteți adăuga un fișier atașat selectând pictograma clipului de hârtie. Apoi trimiteți e-mailul dând clic pe pictograma avionului din hârtie din dreapta sus.
-

Setați un memento Dacă doriți să vă scrieți un memento, nu trebuie să vă trimiteți unul singur. Google Inbox are deja această funcție prestabilită. Selectați semnul mare plus plus roșu în căsuța de e-mail și selectați rechemare (pictograma reprezintă o frânghie în jurul unui deget). Scrie ce vrei să ții minte.- Amintirile sunt inteligent. Un meniu derulant vă va oferi câteva opțiuni în funcție de locația dvs., contactele dvs. și altele. De exemplu, puteți selecta Sună Bob sau Sună la Bobs Hair Salon din Paris iar Inbox Google va completa detaliile pentru dvs.
- Selectați ceasul pentru a seta ora sau locul memento-ului. Dacă nu alegeți ora sau locul, memento-ul va fi afișat în căsuța de e-mail și va fi fixat automat.

